SAKURAと共に頑張って見ませんか!また、SEO対策等インターネットに関連する情報を順次掲載してます。
★インフォカート
★【InfoTop】インフォトップ
★インフォオーダー
★インフォジャパン
★サブライム ★
★インターネットコネクターセンター ★超高額ASPサイトスタート ★キャッシュバッカー ★Catch the Affiliate★
リンク
×
[PR]上記の広告は3ヶ月以上新規記事投稿のないブログに表示されています。新しい記事を書く事で広告が消えます。
GDI ウェブメールの設定について
はじめに、新しく作成したメールアカウントのパスワード
を変更します。
ウェブメールのサイトにアクセスします。http://email.ws/
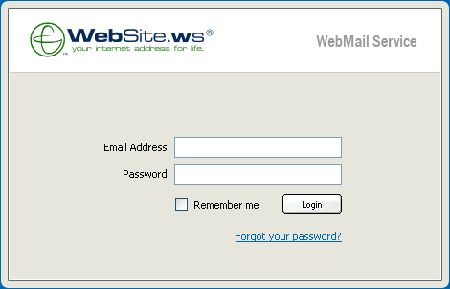
Email Address: 作成したメールアドレスを入力します。
Password: パスワードを入力します。
初めてのときは、仮パスワード temppass を入力します。
次回から入力を省略したいときは、
Remember me の前のチェックボックスにチェックを入れます。
[Login]ボタンをクリックしてログインをします。
初めてログインしたときには、パスワードの変更とセキュリティ
質問の設定画面が表示されます。

New Password: 新しいパスワードを入力します。(6文字以上)
Verify New Password: 確認のためもう一度、新しいパスワードを
入力します。
Security Question 1: セキュリティ質問をプルダウンから選択します。
Security Answer 1: 選択したセキュリティ質問の答えを入力します。
Security Question 2: セキュリティ質問をプルダウンから選択します。
Security Answer 2: 選択したセキュリティ質問の答えを入力します。
セキュリティ質問は以下
から選択します。
Favorite Color ? : 好きな色は?
Favorite Number ? : 好きな数字は?
Favorite Sports ? : 好きなスポーツは?
Favorite Sports Team ? : 好きなスポーツチームは?
Favorite Type of Pet ? : 好きなペットは?
Pet's name ?: ペットの名前は?
Last 4 Digits of SSN ? : 社会保障番号の下4桁は?
通常日本にはないものですが免許証やクレジットカードなどの
番号の下4桁でもいいでしょう。
Mother's Maiden Name ? : お母さんの旧姓は?
City Whrere Born ? : 生まれた街は?
Year When Born ? : 生まれた年は?
セキュリティ質問の答えを控えておきましょう。
パスワードを忘れてしまったときに、本人確認のために使用します。
大文字/小文字、句読点、スペースなど1字1句厳密に覚えておく
必要があります。
入力ができたら、[Continue]ボタンをクリックします。
入力内容の確認画面が表示されます

設定したパスワード、選択したセキュリティ質問とその答えを確認
して、間違いが無ければ、
[Continue]ボタンをクリックして、
ウェブメールの初期設定が完了します。
入力し直すときは、[Back]ボタンをクリックして、
入力をやり直します。
これで、ウェブメールが使用できるようになりました。
GDIメールアカウントの設定と削除について
自分だけのドメインのメールアカウントを最大10個まで作成できます。
・GDIビジネス用 ・プライベート用 ・家族個人用 ・メールマガジンなど、用途は様々です。
設定したアドレスでメールの送受信をするには
①ウェブブラウザ上で使うウェブメールと
②outlookやThunderbird等のメールソフトで使う方法があり
ますが
ウェブメールでは日本語が文字化けします。
メールソフトでの使用であれば特に問題はないと思いますので
ウェブメールで基本設定だけ済ませ、
Microsoft Outlook メールソフトで送受信して使いましょう。
※ウェブメールでもブラウザでエンコードを日本語(ISO-2022-JP)
にすると何とか読めます。
また、いままで使っていたメールアドレスに全てのメールを転送する
設定もできます。
メールアカウントの設定方法 まず、GDIユーザサイトにログインします。
GDIユーザサイトの左側のメニューから、
[Email]をクリックします。
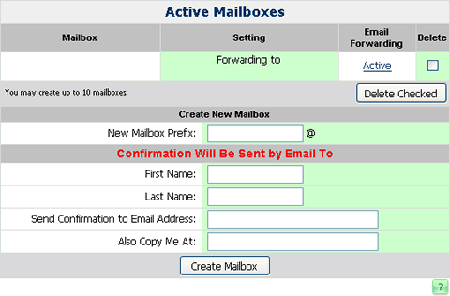
Mailbox: 作成済みのメールアカウントが表示されています。
Setting: メールアカウントの設定状態が表示されています。
Webmail ウェブメールでの送受信
POP/IMAP メールソフトでの送受信
Forwardin to ***@***.*** ***@***.***への転送
Email Forwarding: メールの転送設定が表示されています。
Active 転送有効
Disable 転送無効
Delete メールアカウントを削除するときにチェックボックスにチェックを入れます。
[Delete Checked] Deleteのチェックボックスにチェックを入れたメールアカウントが削除されます。
Create New Mailbox
新しいメールアカウントを作成します。
@より前を入力してください。
Confirmation Will Be Sent by Email To
確認のためのメールを送ります。
First Name:
氏名(名)が表示されています。変更できます。
Last Name: 氏名(苗字)が表示されています。変更できます。
Send Confirmation to Email Address:
確認メールを送るメールアドレスを入力します。
GDI登録時のメールアドレスが表示されています。変更できます。
Also Copy Me At:
同じ内容を他のアドレスにも送るときにメールアドレスを入力します。
[Create Mailbox]
新しいメールアドレスを作成します。

仮パスワードの確認メッセージが表示されます。
仮パスワードは赤文字で表示されているので、
下の Passward欄に入力し
[Confirm]ボタンをクリックします。
これで新しいメールアカウントができました!
メーラーでの送受信設定方法GDIでメールアドレスを作成したら
メーラーで送受信することをオススメします。
ココでは、『 Microsoft Outlook 』を使用する場合の設定を説明
します。
【1】Microsoft Outlookを起動します。
ツール→電子メールアカウントをクリックします。
電子メールアカウントの電子メールで、
新しい電子メールアカウントの追加を選択します。
【2】サーバーの種類の設定です。
ここではプロバイダの電子メールサーバーを選択します。
一般的にPOP3を選択します。
【3】インターネット電子メールの設定(POP3)
①名前を入力 (例)woodbell
②GDIのドメインで作成した電子メールアドレスを入力
(例)gdi@woodbell.ws
③アカウント名入力 (例)gdi@woodbell.ws
④パスワード GDIのメールサーバーのログオンパスワード
⑤受信メールサーバー(POP3):email.ws
⑥送信メールサーバー(SMTP):契約プロバイダの情報入力
ここまで、入力が終わりましたら
⑦詳細設定をクリックします。
⑧全般にてメールアカウント名を入力します。
例えば、GDIなどと入力しておくと分かりやすいですね。
次に、送信サーバーの設定を行います。
「送信サーバー(SMTP)は認証が必要」にチェックを入れる。
「次のアカウントとパスワードでログオンする」を選択。
⑨アカウント名:契約プロバイダのメールアカウントを入力
⑩パスワード :契約プロバイダのメールパスワードを入力
「パスワードを保存する」にチェックをいれてOKをクリック
すると、この画面に戻ってきます。
⑪アカウント設定のテストをします。クリックしてください。
エラーが無いことを確認して設定終了です。
メーラーには
『Microsoft Office Outlook テスト メッセージ』
が届いているはずです。
以上で、設定は終了しました。
念のため、携帯や他のメールアドレスに
送受信してちゃんと送受信が出来ることを確認してください。
はじめに、新しく作成したメールアカウントのパスワード
を変更します。
ウェブメールのサイトにアクセスします。http://email.ws/
Email Address: 作成したメールアドレスを入力します。
Password: パスワードを入力します。
初めてのときは、仮パスワード temppass を入力します。
次回から入力を省略したいときは、
Remember me の前のチェックボックスにチェックを入れます。
[Login]ボタンをクリックしてログインをします。
初めてログインしたときには、パスワードの変更とセキュリティ
質問の設定画面が表示されます。
New Password: 新しいパスワードを入力します。(6文字以上)
Verify New Password: 確認のためもう一度、新しいパスワードを
入力します。
Security Question 1: セキュリティ質問をプルダウンから選択します。
Security Answer 1: 選択したセキュリティ質問の答えを入力します。
Security Question 2: セキュリティ質問をプルダウンから選択します。
Security Answer 2: 選択したセキュリティ質問の答えを入力します。
セキュリティ質問は以下
から選択します。
Favorite Color ? : 好きな色は?
Favorite Number ? : 好きな数字は?
Favorite Sports ? : 好きなスポーツは?
Favorite Sports Team ? : 好きなスポーツチームは?
Favorite Type of Pet ? : 好きなペットは?
Pet's name ?: ペットの名前は?
Last 4 Digits of SSN ? : 社会保障番号の下4桁は?
通常日本にはないものですが免許証やクレジットカードなどの
番号の下4桁でもいいでしょう。
Mother's Maiden Name ? : お母さんの旧姓は?
City Whrere Born ? : 生まれた街は?
Year When Born ? : 生まれた年は?
セキュリティ質問の答えを控えておきましょう。
パスワードを忘れてしまったときに、本人確認のために使用します。
大文字/小文字、句読点、スペースなど1字1句厳密に覚えておく
必要があります。
入力ができたら、[Continue]ボタンをクリックします。
入力内容の確認画面が表示されます
設定したパスワード、選択したセキュリティ質問とその答えを確認
して、間違いが無ければ、
[Continue]ボタンをクリックして、
ウェブメールの初期設定が完了します。
入力し直すときは、[Back]ボタンをクリックして、
入力をやり直します。
これで、ウェブメールが使用できるようになりました。
GDIメールアカウントの設定と削除について
自分だけのドメインのメールアカウントを最大10個まで作成できます。
・GDIビジネス用 ・プライベート用 ・家族個人用 ・メールマガジンなど、用途は様々です。
設定したアドレスでメールの送受信をするには
①ウェブブラウザ上で使うウェブメールと
②outlookやThunderbird等のメールソフトで使う方法があり
ますが
ウェブメールでは日本語が文字化けします。
メールソフトでの使用であれば特に問題はないと思いますので
ウェブメールで基本設定だけ済ませ、
Microsoft Outlook メールソフトで送受信して使いましょう。
※ウェブメールでもブラウザでエンコードを日本語(ISO-2022-JP)
にすると何とか読めます。
また、いままで使っていたメールアドレスに全てのメールを転送する
設定もできます。
メールアカウントの設定方法 まず、GDIユーザサイトにログインします。
GDIユーザサイトの左側のメニューから、
[Email]をクリックします。
Mailbox: 作成済みのメールアカウントが表示されています。
Setting: メールアカウントの設定状態が表示されています。
Webmail ウェブメールでの送受信
POP/IMAP メールソフトでの送受信
Forwardin to ***@***.*** ***@***.***への転送
Email Forwarding: メールの転送設定が表示されています。
Active 転送有効
Disable 転送無効
Delete メールアカウントを削除するときにチェックボックスにチェックを入れます。
[Delete Checked] Deleteのチェックボックスにチェックを入れたメールアカウントが削除されます。
Create New Mailbox
新しいメールアカウントを作成します。
@より前を入力してください。
Confirmation Will Be Sent by Email To
確認のためのメールを送ります。
First Name:
氏名(名)が表示されています。変更できます。
Last Name: 氏名(苗字)が表示されています。変更できます。
Send Confirmation to Email Address:
確認メールを送るメールアドレスを入力します。
GDI登録時のメールアドレスが表示されています。変更できます。
Also Copy Me At:
同じ内容を他のアドレスにも送るときにメールアドレスを入力します。
[Create Mailbox]
新しいメールアドレスを作成します。
仮パスワードの確認メッセージが表示されます。
仮パスワードは赤文字で表示されているので、
下の Passward欄に入力し
[Confirm]ボタンをクリックします。
これで新しいメールアカウントができました!
メーラーでの送受信設定方法GDIでメールアドレスを作成したら
メーラーで送受信することをオススメします。
ココでは、『 Microsoft Outlook 』を使用する場合の設定を説明
します。
【1】Microsoft Outlookを起動します。
ツール→電子メールアカウントをクリックします。
電子メールアカウントの電子メールで、
新しい電子メールアカウントの追加を選択します。
【2】サーバーの種類の設定です。
ここではプロバイダの電子メールサーバーを選択します。
一般的にPOP3を選択します。
【3】インターネット電子メールの設定(POP3)
①名前を入力 (例)woodbell
②GDIのドメインで作成した電子メールアドレスを入力
(例)gdi@woodbell.ws
③アカウント名入力 (例)gdi@woodbell.ws
④パスワード GDIのメールサーバーのログオンパスワード
⑤受信メールサーバー(POP3):email.ws
⑥送信メールサーバー(SMTP):契約プロバイダの情報入力
ここまで、入力が終わりましたら
⑦詳細設定をクリックします。
⑧全般にてメールアカウント名を入力します。
例えば、GDIなどと入力しておくと分かりやすいですね。
次に、送信サーバーの設定を行います。
「送信サーバー(SMTP)は認証が必要」にチェックを入れる。
「次のアカウントとパスワードでログオンする」を選択。
⑨アカウント名:契約プロバイダのメールアカウントを入力
⑩パスワード :契約プロバイダのメールパスワードを入力
「パスワードを保存する」にチェックをいれてOKをクリック
すると、この画面に戻ってきます。
⑪アカウント設定のテストをします。クリックしてください。
エラーが無いことを確認して設定終了です。
メーラーには
『Microsoft Office Outlook テスト メッセージ』
が届いているはずです。
以上で、設定は終了しました。
念のため、携帯や他のメールアドレスに
送受信してちゃんと送受信が出来ることを確認してください。
PR
この記事にコメントする
最新記事
(03/09)
(01/28)
(06/23)
(05/21)
(05/14)
最古記事
(08/27)
(08/28)
(08/29)
(08/31)
(09/07)
プロフィール
HN:
SAKURA
性別:
非公開
フリーエリア
ブログ内検索
最新トラックバック
アクセス解析
カウンター





