SAKURAと共に頑張って見ませんか!また、SEO対策等インターネットに関連する情報を順次掲載してます。
★インフォカート
★【InfoTop】インフォトップ
★インフォオーダー
★インフォジャパン
★サブライム ★
★インターネットコネクターセンター ★超高額ASPサイトスタート ★キャッシュバッカー ★Catch the Affiliate★
リンク
×
[PR]上記の広告は3ヶ月以上新規記事投稿のないブログに表示されています。新しい記事を書く事で広告が消えます。
Global Domains International アフィリエイトプログラムへようこそ
ご訪問いただきありがとうございます!
当サイトはGDI(Global Domains International)アフィリエイトプログラムの日本語解説サポートページとして作成しました。内容に関しましては、特にGDIに了解は得ておりません。。。不備等お気づきになられた方はご指摘のほどよろしくお願いいたします。
また、いろいろなサービスへのリンクもありますので、メニューもあわせてご確認ください。(ダウンメンバーのみのページはID、パスワードが必要です)
それでは、みなさまがGDIで生涯収入を獲得されるよう微力ながら応援させていただきます。一緒に頑張りましょう!!
※まだ登録されていない方はこちらでご確認いただき1週間無料体験を是非ご登録ください!
なお、極力重複を避けるために記載していますがカテゴリの各項目も会わせて検索してくださいね
はじめに
GDIビジネスを進めるにあたり、必要な設定項目とそれぞれの設定方法をご説明します。設定項目はいくつもありますが、最低限やっておくべきところは数ヶ所です。初めの1回だけであとはほとんど変える必要はありませんので、頑張って設定しておいて下さい。
各項目の設定方法は右側メニューの初期設定をご参照下さい。
必ず設定しておきたい項目1:メールアドレス
せっかく取得した独自ドメインなので、早速オリジナルメールアドレスを作成しましょう!
メールアドレスは最大10個まで作成できます。
GDI登録時はそれまでお持ちのメールアドレスを使われたと思いますが、ビジネスを進める上で.wsのアドレスで進めた方がより説得力があるでしょう!
今年メールボックスの容量が100Mから1Gに10倍アップしました!いちいちゴミ箱を削除しなくても大丈夫です!
必ず設定しておきたい項目2:報酬受け取り設定
標準では報酬が$25になると小切手が送られてくる設定になっています。
ここでは、小切手の他に、Paypalでの受け取り、銀行振り込みが選択できます。
近々その他の受け取り方法が追加されるようですが、まだ具体的な方法はわかりませんので、上記3つのうちご自身の都合のよいものに変更してください。
また、受け取り方法、金額によって手数料が異なりますので、ご注意下さい。
なお、銀行振り込みに変更するには、指定の用紙をFAXまたはメールで送る必要があります。
必ず設定しておきたい項目3:ユーザー基本情報設定
住所、電話番号、メールアドレスに変更があった場合は、ここで修正できます。
【注意】一度登録した名前は変更できません。偽名等で登録されてしまった場合などは報酬を受け取ることができない可能性があります。万が一名前をニックネーム等で登録されてしまった場合は、すぐにGDIに連絡をして修正されることをお勧めします。(・・・クレジットカードを登録するので、偽名は無理か!?)
メールアドレスはGDIからのアナウンス先や標準の紹介ページで表示されるスポンサー名をクリックした時に現れるメールでの問い合わせ先として機能します。
必ず設定しておきたい項目4:ホームページ利用設定
ホームページを活用されたい方はここでまず利用方法を設定します。
簡単に作成したい方はテンプレートからワープロ感覚で作成することができます。(SiteBuilder)
ご自身でホームページ作成ソフトを使って構築することももちろんできます。(BasicHosting)
他にレンタルサーバーをご契約の方はGDIで取得したドメインをそのレンタルサーバーへ転送させたり(Domain&EmailFowarding)、ドメインはそのままでご契約のレンタルサーバーでサイトを構築したりすることも可能です。(AdvancedUsersNameservers)
GDIのホスティングではCGI等が使えませんので、動的なプログラムを動かしたい方は、これらの機能をご利用になるとよいでしょう。
---------------------------------------------------------------
それでは、各項目についてメニューから選択し、それぞれ設定を進めてください。順調に進められれば30分もかからずに設定できます。
これでいよいよGDIビジネスのスタートです!有効な進め方については是非サポートSNSで意見交換しましょう!
ご訪問いただきありがとうございます!
当サイトはGDI(Global Domains International)アフィリエイトプログラムの日本語解説サポートページとして作成しました。内容に関しましては、特にGDIに了解は得ておりません。。。不備等お気づきになられた方はご指摘のほどよろしくお願いいたします。
また、いろいろなサービスへのリンクもありますので、メニューもあわせてご確認ください。(ダウンメンバーのみのページはID、パスワードが必要です)
それでは、みなさまがGDIで生涯収入を獲得されるよう微力ながら応援させていただきます。一緒に頑張りましょう!!
※まだ登録されていない方はこちらでご確認いただき1週間無料体験を是非ご登録ください!
なお、極力重複を避けるために記載していますがカテゴリの各項目も会わせて検索してくださいね
はじめに
GDIビジネスを進めるにあたり、必要な設定項目とそれぞれの設定方法をご説明します。設定項目はいくつもありますが、最低限やっておくべきところは数ヶ所です。初めの1回だけであとはほとんど変える必要はありませんので、頑張って設定しておいて下さい。
各項目の設定方法は右側メニューの初期設定をご参照下さい。
必ず設定しておきたい項目1:メールアドレス
せっかく取得した独自ドメインなので、早速オリジナルメールアドレスを作成しましょう!
メールアドレスは最大10個まで作成できます。
GDI登録時はそれまでお持ちのメールアドレスを使われたと思いますが、ビジネスを進める上で.wsのアドレスで進めた方がより説得力があるでしょう!
今年メールボックスの容量が100Mから1Gに10倍アップしました!いちいちゴミ箱を削除しなくても大丈夫です!
必ず設定しておきたい項目2:報酬受け取り設定
標準では報酬が$25になると小切手が送られてくる設定になっています。
ここでは、小切手の他に、Paypalでの受け取り、銀行振り込みが選択できます。
近々その他の受け取り方法が追加されるようですが、まだ具体的な方法はわかりませんので、上記3つのうちご自身の都合のよいものに変更してください。
また、受け取り方法、金額によって手数料が異なりますので、ご注意下さい。
なお、銀行振り込みに変更するには、指定の用紙をFAXまたはメールで送る必要があります。
必ず設定しておきたい項目3:ユーザー基本情報設定
住所、電話番号、メールアドレスに変更があった場合は、ここで修正できます。
【注意】一度登録した名前は変更できません。偽名等で登録されてしまった場合などは報酬を受け取ることができない可能性があります。万が一名前をニックネーム等で登録されてしまった場合は、すぐにGDIに連絡をして修正されることをお勧めします。(・・・クレジットカードを登録するので、偽名は無理か!?)
メールアドレスはGDIからのアナウンス先や標準の紹介ページで表示されるスポンサー名をクリックした時に現れるメールでの問い合わせ先として機能します。
必ず設定しておきたい項目4:ホームページ利用設定
ホームページを活用されたい方はここでまず利用方法を設定します。
簡単に作成したい方はテンプレートからワープロ感覚で作成することができます。(SiteBuilder)
ご自身でホームページ作成ソフトを使って構築することももちろんできます。(BasicHosting)
他にレンタルサーバーをご契約の方はGDIで取得したドメインをそのレンタルサーバーへ転送させたり(Domain&EmailFowarding)、ドメインはそのままでご契約のレンタルサーバーでサイトを構築したりすることも可能です。(AdvancedUsersNameservers)
GDIのホスティングではCGI等が使えませんので、動的なプログラムを動かしたい方は、これらの機能をご利用になるとよいでしょう。
---------------------------------------------------------------
それでは、各項目についてメニューから選択し、それぞれ設定を進めてください。順調に進められれば30分もかからずに設定できます。
これでいよいよGDIビジネスのスタートです!有効な進め方については是非サポートSNSで意見交換しましょう!
PR
登録情報の編集と設定できる項目についての説明
GDIアフィリエイトプログラムの活動方法は簡単です。
あなたのIDでGDIを紹介するだけです。
もし、数人紹介することができたら、何もせずただ毎月報酬を
受け取るだけでも構いません。
ここでは、メンバーページへのログイン方法と
編集項目について簡単にご説明します。
GDIホームページから設定画面へ
まず、GDIホームページhttp://website.ws/
へアクセスし、My Accountタブをクリックするか、直接
https://www.website.ws/login/index.dhtmlへアクセスしてください。
ここで登録したユーザー名とパスワードを
入力してログインします。
設定画面の各項目について
ここで設定できる項目は下記の通りです。
★のところだけは必ず確認しておいてください。
◇Leaderboards 成績優秀者の一覧を見ることができます。
またその人たちにはボーナスが支給されます!
◇Order Goodies
オリジナルグッズ(紹介用DVD、名刺、 会報誌)が注文できます。
◇Track Orders
オリジナルグッズの注文状況の確認ができます。
◇Special Products 現状提供されているものはありませんが、
今後スペシャルな(?)サービスが提供されるかもしれません。
◇Invite メールでGDIへの招待状を送ることができます。
送られるのは紹介ビデオリンク付のHTMLメールです。
残念ながら英語ですので、
英語圏の方や英語のわかる方への招待にしか使えません。
ステップメールで時間をおいて何度かお誘いが送信されます。
◇Upline
アップの確認が5段階上まで確認できます。
ユーザー名、メールアドレス、住所(市まで)確認できます。
★Downline
ダウンラインの確認ができます。
お試し中、継続中、お試しのみで終了、退会済みのダウンが
色分けされて一覧で表示されます。
もちろん絞り込みによる閲覧も可能です。
◇Live Chat (ライブチャット) Upline及びDownlineのグループのメンバーさん達とチャットが出来ます。
日本語もOKです。
◇Banners 広告用のバナー(FlashイメージとGIFイメージ)の貼り付け用
コードが確認できます。
◇Hit Logs
標準の紹介用ページ(http://website.ws/ユーザーID)の
アクセスログが確認できます。
★Commissions 報酬の確認ページです。
その月の報酬額とトータルの報酬額が表示されています。
【注意】ダウンが本登録をした日にならないとその月の
最終報酬額には加算されませんのでご注意下さい。
◇GDI Forum メンバーフォーラムです。
英語ですが、わかる方は一度覗いてみることをお勧めします。
★Domains ホームページスペースの利用設定ができます。
取得したドメインでホームページを作る場合は、
必ずここで設定して下さい。
もちろん、取得したドメインでホームページを作成しない方は
設定する必要はありません。
★Email
メールの設定はここでできます。
取得したドメインでメールアドレスを作る場合は、
必ずここで設定して下さい。
もちろん取得したドメインでメールを利用しない方は
設定する必要はありません。
その場合でもダウンが付いた場合などGDIからの連絡は登録時に
設定したメールアドレスに届きますので問題ありません。
★Account Info ユーザー基本情報を設定できます。
住所、電話番号、メールアドレスに変更がある場合は
ここで設定します。
◇Prefferd Payment
登録したクレジットカードの情報を確認することができます。
★Prefferd Commission 報酬の受け取り設定を行います。
受け取り手段として、
・小切手
・Paypal
・銀行振り込み
のいずれかと、最低受け取り金額を設定します。
最低受取金額は、報酬がその額に達したら受け取る
という額ですが、受け取りにはほとんどの場合手数料が
発生しますので、あまり小さな額に設定するとその分
受け取りも少なくなります。
◇Contact Preferences
GDIからのニュースレターなどを受け取るかの設定を行います。
標準では全て受け取るになっていますが、そんなに来ないので、
そのままでよいでしょう。
◇Change Password
パスワードの変更はここから行います。
◇Change Username ユーザー名の変更はここから行います。
始めに登録したユーザー名が気に入らない場合などに利用します
が、変更手数料として$10かかります。
ユーザー名が気に入らず、一度退会してもう一度登録することも
考えられますが、その場合2週間は再登録ができません。
◇Documentation
運営に関するGDI関連ファイル
(個人情報の取り扱い、報酬や支払いに関する規約など)
を確認することができます。
◇Headquaters Highlights
GDIからのお知らせです。
◇about us
GDIからのメッセージです。
◇Request Support
GDIに関するQ&Aです。
About Us (私達について)
GDIからのメッセージです。
■ Log Out (ログアウト)
以上がトップページの説明です。
詳しく知りたい方はこちらからぞうぞ
GDIアフィリエイトプログラムの活動方法は簡単です。
あなたのIDでGDIを紹介するだけです。
もし、数人紹介することができたら、何もせずただ毎月報酬を
受け取るだけでも構いません。
ここでは、メンバーページへのログイン方法と
編集項目について簡単にご説明します。
GDIホームページから設定画面へ
まず、GDIホームページhttp://website.ws/
へアクセスし、My Accountタブをクリックするか、直接
https://www.website.ws/login/index.dhtmlへアクセスしてください。
ここで登録したユーザー名とパスワードを
入力してログインします。
設定画面の各項目について
ここで設定できる項目は下記の通りです。
★のところだけは必ず確認しておいてください。
◇Leaderboards 成績優秀者の一覧を見ることができます。
またその人たちにはボーナスが支給されます!
◇Order Goodies
オリジナルグッズ(紹介用DVD、名刺、 会報誌)が注文できます。
◇Track Orders
オリジナルグッズの注文状況の確認ができます。
◇Special Products 現状提供されているものはありませんが、
今後スペシャルな(?)サービスが提供されるかもしれません。
◇Invite メールでGDIへの招待状を送ることができます。
送られるのは紹介ビデオリンク付のHTMLメールです。
残念ながら英語ですので、
英語圏の方や英語のわかる方への招待にしか使えません。
ステップメールで時間をおいて何度かお誘いが送信されます。
◇Upline
アップの確認が5段階上まで確認できます。
ユーザー名、メールアドレス、住所(市まで)確認できます。
★Downline
ダウンラインの確認ができます。
お試し中、継続中、お試しのみで終了、退会済みのダウンが
色分けされて一覧で表示されます。
もちろん絞り込みによる閲覧も可能です。
◇Live Chat (ライブチャット) Upline及びDownlineのグループのメンバーさん達とチャットが出来ます。
日本語もOKです。
◇Banners 広告用のバナー(FlashイメージとGIFイメージ)の貼り付け用
コードが確認できます。
◇Hit Logs
標準の紹介用ページ(http://website.ws/ユーザーID)の
アクセスログが確認できます。
★Commissions 報酬の確認ページです。
その月の報酬額とトータルの報酬額が表示されています。
【注意】ダウンが本登録をした日にならないとその月の
最終報酬額には加算されませんのでご注意下さい。
◇GDI Forum メンバーフォーラムです。
英語ですが、わかる方は一度覗いてみることをお勧めします。
★Domains ホームページスペースの利用設定ができます。
取得したドメインでホームページを作る場合は、
必ずここで設定して下さい。
もちろん、取得したドメインでホームページを作成しない方は
設定する必要はありません。
メールの設定はここでできます。
取得したドメインでメールアドレスを作る場合は、
必ずここで設定して下さい。
もちろん取得したドメインでメールを利用しない方は
設定する必要はありません。
その場合でもダウンが付いた場合などGDIからの連絡は登録時に
設定したメールアドレスに届きますので問題ありません。
★Account Info ユーザー基本情報を設定できます。
住所、電話番号、メールアドレスに変更がある場合は
ここで設定します。
◇Prefferd Payment
登録したクレジットカードの情報を確認することができます。
★Prefferd Commission 報酬の受け取り設定を行います。
受け取り手段として、
・小切手
・Paypal
・銀行振り込み
のいずれかと、最低受け取り金額を設定します。
最低受取金額は、報酬がその額に達したら受け取る
という額ですが、受け取りにはほとんどの場合手数料が
発生しますので、あまり小さな額に設定するとその分
受け取りも少なくなります。
◇Contact Preferences
GDIからのニュースレターなどを受け取るかの設定を行います。
標準では全て受け取るになっていますが、そんなに来ないので、
そのままでよいでしょう。
◇Change Password
パスワードの変更はここから行います。
◇Change Username ユーザー名の変更はここから行います。
始めに登録したユーザー名が気に入らない場合などに利用します
が、変更手数料として$10かかります。
ユーザー名が気に入らず、一度退会してもう一度登録することも
考えられますが、その場合2週間は再登録ができません。
◇Documentation
運営に関するGDI関連ファイル
(個人情報の取り扱い、報酬や支払いに関する規約など)
を確認することができます。
◇Headquaters Highlights
GDIからのお知らせです。
◇about us
GDIからのメッセージです。
◇Request Support
GDIに関するQ&Aです。
About Us (私達について)
GDIからのメッセージです。
■ Log Out (ログアウト)
以上がトップページの説明です。
詳しく知りたい方はこちらからぞうぞ
GDIのサーバー領域にホームページを作る方法は、2種類あります。
① 「Site Builder(サイト・ビルダー)」を使う方法と、
② 「Basic Hosting(ベーシック・ホスティング)」を使う方法です。
ここでは、「Basic Hosting」を設定する方法・手順をご説明します。
ホスティングスペース利用方法の設定
ホームページを活用されたい方はここでまず利用方法を設定します。
簡単に作成したい方はテンプレートからワープロ感覚で
作成することができる SiteBuilder を使いましょう。
特にソフトウェアは必要ありません。
ウェブページで簡単に作成できます。
ご自身でホームページ作成ソフトを使って構築する場合は
BasicHosting を選択します。残念ながらCGI等は使えませんが
通常のHTMLならレンタルサーバーを借りたのと同じように
自由にホームページを作成することができます。
また、他にレンタルサーバーをご契約の方はGDIで取得したドメインを
そのレンタルサーバーへ転送させたり(Domain&EmailFowarding)ドメインはそのままで、ご契約のレンタルサーバーでサイトを
構築したりすることも可能です。(AdvancedUsersNameservers)
これらの設定を行うには、メンバーページにログインして、
左のメニューから Domains という項目を選択します。
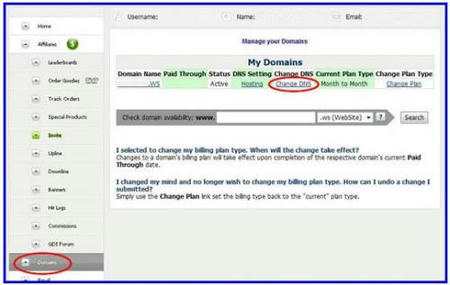
ここで 「Change DNS」 という項目を選択すると、
ホスティングタイプの設定が変更できます。
ホスティングタイプの変更と設定
「Change DNS」を選択すると次の画面になります。
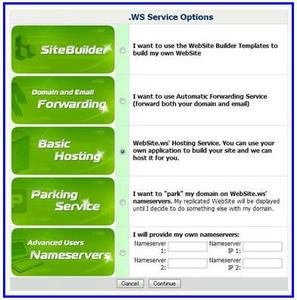
Site Builder:ウェブサイトビルダーテンプレートを使って
ウェブサイトを構築します。
Domain and Email Forwarding:メールとドメインの自動転送機能を使います。
Basic Hosting:自分でアプリケーションを使って.wsサイトを構築します。
Parking Service:サイト構築等やることを決めるまで、
とりあえずドメインをキープしておく機能。。。ですが
これを選ぶと実際どうなるのかわかりません。。。
まだサイト構築等されておらず、この機能を試せる方が
いらっしゃいましたらご協力をお願いします。
Advanced Users Nameservers:他のサーバーでこのドメインを使用するときに
ここでネームサーバーを指定します。
コンピュータどうしがファイルの送受信を行うための手段の1つです。
FTPについてインターネットに接続されたコンピュータどうしがファイルの送受信を行う場合に使用する手段の1つに FTP があります。
FTP を使用すると、自分のパソコンに保存されているデータをインターネットに接続されているコンピュータにコピーしたり、その反対へコピーすることもできるようになります。
FTP は主に、自分が作成したホーム ページをインターネットに公開するとき、自分のパソコンに保存されているデータをサーバーと呼ばれるコンピュータへ転送するために利用されています。
FTPを使って、自分で作ったホームページをインターネット(サーバー)へ公開(アップロード)すると、ブラウザで見られるようになります。
「IBM ホームページ・ビルダー」を使用してホームページ作成をしている場合は、付属のFTPツールを使用していますが、 フリー(無料)のFTPソフトもあります。
参考までにFTPフリーソフトのダウンロードサイトを載せて起きますね
http://www.vector.co.jp/soft/win95/net/se061839.html
http://www.vector.co.jp/soft/win95/net/se057443.html
これで貴方は大体の流れが理解されましたか!!
① 「Site Builder(サイト・ビルダー)」を使う方法と、
② 「Basic Hosting(ベーシック・ホスティング)」を使う方法です。
ここでは、「Basic Hosting」を設定する方法・手順をご説明します。
ホスティングスペース利用方法の設定
ホームページを活用されたい方はここでまず利用方法を設定します。
簡単に作成したい方はテンプレートからワープロ感覚で
作成することができる SiteBuilder を使いましょう。
特にソフトウェアは必要ありません。
ウェブページで簡単に作成できます。
ご自身でホームページ作成ソフトを使って構築する場合は
BasicHosting を選択します。残念ながらCGI等は使えませんが
通常のHTMLならレンタルサーバーを借りたのと同じように
自由にホームページを作成することができます。
また、他にレンタルサーバーをご契約の方はGDIで取得したドメインを
そのレンタルサーバーへ転送させたり(Domain&EmailFowarding)ドメインはそのままで、ご契約のレンタルサーバーでサイトを
構築したりすることも可能です。(AdvancedUsersNameservers)
これらの設定を行うには、メンバーページにログインして、
左のメニューから Domains という項目を選択します。
ここで 「Change DNS」 という項目を選択すると、
ホスティングタイプの設定が変更できます。
ホスティングタイプの変更と設定
「Change DNS」を選択すると次の画面になります。
Site Builder:ウェブサイトビルダーテンプレートを使って
ウェブサイトを構築します。
Domain and Email Forwarding:メールとドメインの自動転送機能を使います。
Basic Hosting:自分でアプリケーションを使って.wsサイトを構築します。
Parking Service:サイト構築等やることを決めるまで、
とりあえずドメインをキープしておく機能。。。ですが
これを選ぶと実際どうなるのかわかりません。。。
まだサイト構築等されておらず、この機能を試せる方が
いらっしゃいましたらご協力をお願いします。
Advanced Users Nameservers:他のサーバーでこのドメインを使用するときに
ここでネームサーバーを指定します。
コンピュータどうしがファイルの送受信を行うための手段の1つです。
FTPについてインターネットに接続されたコンピュータどうしがファイルの送受信を行う場合に使用する手段の1つに FTP があります。
FTP を使用すると、自分のパソコンに保存されているデータをインターネットに接続されているコンピュータにコピーしたり、その反対へコピーすることもできるようになります。
FTP は主に、自分が作成したホーム ページをインターネットに公開するとき、自分のパソコンに保存されているデータをサーバーと呼ばれるコンピュータへ転送するために利用されています。
FTPを使って、自分で作ったホームページをインターネット(サーバー)へ公開(アップロード)すると、ブラウザで見られるようになります。
「IBM ホームページ・ビルダー」を使用してホームページ作成をしている場合は、付属のFTPツールを使用していますが、 フリー(無料)のFTPソフトもあります。
参考までにFTPフリーソフトのダウンロードサイトを載せて起きますね
http://www.vector.co.jp/soft/win95/net/se061839.html
http://www.vector.co.jp/soft/win95/net/se057443.html
これで貴方は大体の流れが理解されましたか!!
GDI ウェブメールの設定について
はじめに、新しく作成したメールアカウントのパスワード
を変更します。
ウェブメールのサイトにアクセスします。http://email.ws/
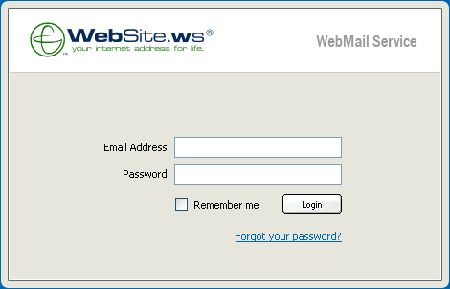
Email Address: 作成したメールアドレスを入力します。
Password: パスワードを入力します。
初めてのときは、仮パスワード temppass を入力します。
次回から入力を省略したいときは、
Remember me の前のチェックボックスにチェックを入れます。
[Login]ボタンをクリックしてログインをします。
初めてログインしたときには、パスワードの変更とセキュリティ
質問の設定画面が表示されます。

New Password: 新しいパスワードを入力します。(6文字以上)
Verify New Password: 確認のためもう一度、新しいパスワードを
入力します。
Security Question 1: セキュリティ質問をプルダウンから選択します。
Security Answer 1: 選択したセキュリティ質問の答えを入力します。
Security Question 2: セキュリティ質問をプルダウンから選択します。
Security Answer 2: 選択したセキュリティ質問の答えを入力します。
セキュリティ質問は以下
から選択します。
Favorite Color ? : 好きな色は?
Favorite Number ? : 好きな数字は?
Favorite Sports ? : 好きなスポーツは?
Favorite Sports Team ? : 好きなスポーツチームは?
Favorite Type of Pet ? : 好きなペットは?
Pet's name ?: ペットの名前は?
Last 4 Digits of SSN ? : 社会保障番号の下4桁は?
通常日本にはないものですが免許証やクレジットカードなどの
番号の下4桁でもいいでしょう。
Mother's Maiden Name ? : お母さんの旧姓は?
City Whrere Born ? : 生まれた街は?
Year When Born ? : 生まれた年は?
セキュリティ質問の答えを控えておきましょう。
パスワードを忘れてしまったときに、本人確認のために使用します。
大文字/小文字、句読点、スペースなど1字1句厳密に覚えておく
必要があります。
入力ができたら、[Continue]ボタンをクリックします。
入力内容の確認画面が表示されます

設定したパスワード、選択したセキュリティ質問とその答えを確認
して、間違いが無ければ、
[Continue]ボタンをクリックして、
ウェブメールの初期設定が完了します。
入力し直すときは、[Back]ボタンをクリックして、
入力をやり直します。
これで、ウェブメールが使用できるようになりました。
GDIメールアカウントの設定と削除について
自分だけのドメインのメールアカウントを最大10個まで作成できます。
・GDIビジネス用 ・プライベート用 ・家族個人用 ・メールマガジンなど、用途は様々です。
設定したアドレスでメールの送受信をするには
①ウェブブラウザ上で使うウェブメールと
②outlookやThunderbird等のメールソフトで使う方法があり
ますが
ウェブメールでは日本語が文字化けします。
メールソフトでの使用であれば特に問題はないと思いますので
ウェブメールで基本設定だけ済ませ、
Microsoft Outlook メールソフトで送受信して使いましょう。
※ウェブメールでもブラウザでエンコードを日本語(ISO-2022-JP)
にすると何とか読めます。
また、いままで使っていたメールアドレスに全てのメールを転送する
設定もできます。
メールアカウントの設定方法 まず、GDIユーザサイトにログインします。
GDIユーザサイトの左側のメニューから、
[Email]をクリックします。
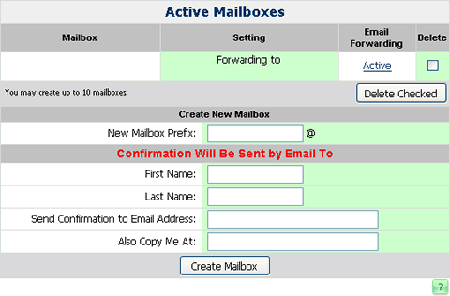
Mailbox: 作成済みのメールアカウントが表示されています。
Setting: メールアカウントの設定状態が表示されています。
Webmail ウェブメールでの送受信
POP/IMAP メールソフトでの送受信
Forwardin to ***@***.*** ***@***.***への転送
Email Forwarding: メールの転送設定が表示されています。
Active 転送有効
Disable 転送無効
Delete メールアカウントを削除するときにチェックボックスにチェックを入れます。
[Delete Checked] Deleteのチェックボックスにチェックを入れたメールアカウントが削除されます。
Create New Mailbox
新しいメールアカウントを作成します。
@より前を入力してください。
Confirmation Will Be Sent by Email To
確認のためのメールを送ります。
First Name:
氏名(名)が表示されています。変更できます。
Last Name: 氏名(苗字)が表示されています。変更できます。
Send Confirmation to Email Address:
確認メールを送るメールアドレスを入力します。
GDI登録時のメールアドレスが表示されています。変更できます。
Also Copy Me At:
同じ内容を他のアドレスにも送るときにメールアドレスを入力します。
[Create Mailbox]
新しいメールアドレスを作成します。

仮パスワードの確認メッセージが表示されます。
仮パスワードは赤文字で表示されているので、
下の Passward欄に入力し
[Confirm]ボタンをクリックします。
これで新しいメールアカウントができました!
メーラーでの送受信設定方法GDIでメールアドレスを作成したら
メーラーで送受信することをオススメします。
ココでは、『 Microsoft Outlook 』を使用する場合の設定を説明
します。
【1】Microsoft Outlookを起動します。
ツール→電子メールアカウントをクリックします。
電子メールアカウントの電子メールで、
新しい電子メールアカウントの追加を選択します。
【2】サーバーの種類の設定です。
ここではプロバイダの電子メールサーバーを選択します。
一般的にPOP3を選択します。
【3】インターネット電子メールの設定(POP3)
①名前を入力 (例)woodbell
②GDIのドメインで作成した電子メールアドレスを入力
(例)gdi@woodbell.ws
③アカウント名入力 (例)gdi@woodbell.ws
④パスワード GDIのメールサーバーのログオンパスワード
⑤受信メールサーバー(POP3):email.ws
⑥送信メールサーバー(SMTP):契約プロバイダの情報入力
ここまで、入力が終わりましたら
⑦詳細設定をクリックします。
⑧全般にてメールアカウント名を入力します。
例えば、GDIなどと入力しておくと分かりやすいですね。
次に、送信サーバーの設定を行います。
「送信サーバー(SMTP)は認証が必要」にチェックを入れる。
「次のアカウントとパスワードでログオンする」を選択。
⑨アカウント名:契約プロバイダのメールアカウントを入力
⑩パスワード :契約プロバイダのメールパスワードを入力
「パスワードを保存する」にチェックをいれてOKをクリック
すると、この画面に戻ってきます。
⑪アカウント設定のテストをします。クリックしてください。
エラーが無いことを確認して設定終了です。
メーラーには
『Microsoft Office Outlook テスト メッセージ』
が届いているはずです。
以上で、設定は終了しました。
念のため、携帯や他のメールアドレスに
送受信してちゃんと送受信が出来ることを確認してください。
はじめに、新しく作成したメールアカウントのパスワード
を変更します。
ウェブメールのサイトにアクセスします。http://email.ws/
Email Address: 作成したメールアドレスを入力します。
Password: パスワードを入力します。
初めてのときは、仮パスワード temppass を入力します。
次回から入力を省略したいときは、
Remember me の前のチェックボックスにチェックを入れます。
[Login]ボタンをクリックしてログインをします。
初めてログインしたときには、パスワードの変更とセキュリティ
質問の設定画面が表示されます。
New Password: 新しいパスワードを入力します。(6文字以上)
Verify New Password: 確認のためもう一度、新しいパスワードを
入力します。
Security Question 1: セキュリティ質問をプルダウンから選択します。
Security Answer 1: 選択したセキュリティ質問の答えを入力します。
Security Question 2: セキュリティ質問をプルダウンから選択します。
Security Answer 2: 選択したセキュリティ質問の答えを入力します。
セキュリティ質問は以下
から選択します。
Favorite Color ? : 好きな色は?
Favorite Number ? : 好きな数字は?
Favorite Sports ? : 好きなスポーツは?
Favorite Sports Team ? : 好きなスポーツチームは?
Favorite Type of Pet ? : 好きなペットは?
Pet's name ?: ペットの名前は?
Last 4 Digits of SSN ? : 社会保障番号の下4桁は?
通常日本にはないものですが免許証やクレジットカードなどの
番号の下4桁でもいいでしょう。
Mother's Maiden Name ? : お母さんの旧姓は?
City Whrere Born ? : 生まれた街は?
Year When Born ? : 生まれた年は?
セキュリティ質問の答えを控えておきましょう。
パスワードを忘れてしまったときに、本人確認のために使用します。
大文字/小文字、句読点、スペースなど1字1句厳密に覚えておく
必要があります。
入力ができたら、[Continue]ボタンをクリックします。
入力内容の確認画面が表示されます
設定したパスワード、選択したセキュリティ質問とその答えを確認
して、間違いが無ければ、
[Continue]ボタンをクリックして、
ウェブメールの初期設定が完了します。
入力し直すときは、[Back]ボタンをクリックして、
入力をやり直します。
これで、ウェブメールが使用できるようになりました。
GDIメールアカウントの設定と削除について
自分だけのドメインのメールアカウントを最大10個まで作成できます。
・GDIビジネス用 ・プライベート用 ・家族個人用 ・メールマガジンなど、用途は様々です。
設定したアドレスでメールの送受信をするには
①ウェブブラウザ上で使うウェブメールと
②outlookやThunderbird等のメールソフトで使う方法があり
ますが
ウェブメールでは日本語が文字化けします。
メールソフトでの使用であれば特に問題はないと思いますので
ウェブメールで基本設定だけ済ませ、
Microsoft Outlook メールソフトで送受信して使いましょう。
※ウェブメールでもブラウザでエンコードを日本語(ISO-2022-JP)
にすると何とか読めます。
また、いままで使っていたメールアドレスに全てのメールを転送する
設定もできます。
メールアカウントの設定方法 まず、GDIユーザサイトにログインします。
GDIユーザサイトの左側のメニューから、
[Email]をクリックします。
Mailbox: 作成済みのメールアカウントが表示されています。
Setting: メールアカウントの設定状態が表示されています。
Webmail ウェブメールでの送受信
POP/IMAP メールソフトでの送受信
Forwardin to ***@***.*** ***@***.***への転送
Email Forwarding: メールの転送設定が表示されています。
Active 転送有効
Disable 転送無効
Delete メールアカウントを削除するときにチェックボックスにチェックを入れます。
[Delete Checked] Deleteのチェックボックスにチェックを入れたメールアカウントが削除されます。
Create New Mailbox
新しいメールアカウントを作成します。
@より前を入力してください。
Confirmation Will Be Sent by Email To
確認のためのメールを送ります。
First Name:
氏名(名)が表示されています。変更できます。
Last Name: 氏名(苗字)が表示されています。変更できます。
Send Confirmation to Email Address:
確認メールを送るメールアドレスを入力します。
GDI登録時のメールアドレスが表示されています。変更できます。
Also Copy Me At:
同じ内容を他のアドレスにも送るときにメールアドレスを入力します。
[Create Mailbox]
新しいメールアドレスを作成します。
仮パスワードの確認メッセージが表示されます。
仮パスワードは赤文字で表示されているので、
下の Passward欄に入力し
[Confirm]ボタンをクリックします。
これで新しいメールアカウントができました!
メーラーでの送受信設定方法GDIでメールアドレスを作成したら
メーラーで送受信することをオススメします。
ココでは、『 Microsoft Outlook 』を使用する場合の設定を説明
します。
【1】Microsoft Outlookを起動します。
ツール→電子メールアカウントをクリックします。
電子メールアカウントの電子メールで、
新しい電子メールアカウントの追加を選択します。
【2】サーバーの種類の設定です。
ここではプロバイダの電子メールサーバーを選択します。
一般的にPOP3を選択します。
【3】インターネット電子メールの設定(POP3)
①名前を入力 (例)woodbell
②GDIのドメインで作成した電子メールアドレスを入力
(例)gdi@woodbell.ws
③アカウント名入力 (例)gdi@woodbell.ws
④パスワード GDIのメールサーバーのログオンパスワード
⑤受信メールサーバー(POP3):email.ws
⑥送信メールサーバー(SMTP):契約プロバイダの情報入力
ここまで、入力が終わりましたら
⑦詳細設定をクリックします。
⑧全般にてメールアカウント名を入力します。
例えば、GDIなどと入力しておくと分かりやすいですね。
次に、送信サーバーの設定を行います。
「送信サーバー(SMTP)は認証が必要」にチェックを入れる。
「次のアカウントとパスワードでログオンする」を選択。
⑨アカウント名:契約プロバイダのメールアカウントを入力
⑩パスワード :契約プロバイダのメールパスワードを入力
「パスワードを保存する」にチェックをいれてOKをクリック
すると、この画面に戻ってきます。
⑪アカウント設定のテストをします。クリックしてください。
エラーが無いことを確認して設定終了です。
メーラーには
『Microsoft Office Outlook テスト メッセージ』
が届いているはずです。
以上で、設定は終了しました。
念のため、携帯や他のメールアドレスに
送受信してちゃんと送受信が出来ることを確認してください。
GDIに登録している住所、電話番号、メールアドレス等が変更になったときは
基本情報の編集を行う必要があります。
GDI基本情報の確認と編集方法
まず、GDIユーザサイトにログインします。
GDIユーザサイトの左側のメニューから、
[Account Info]をクリックします。
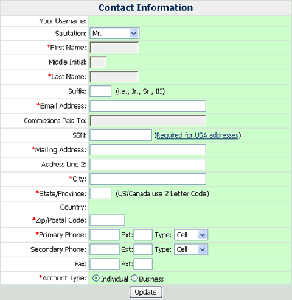
*は必須項目です。
Your Username:
GDIユーザ名が表示されます。(変更できません)
Salutation:
敬称です。プルダウンから選択します。
男性はMr. 女性はMs.を選ぶと良いでしょう。
*First Name:
氏名(名前)が表示されています。(変更できません)
山田太郎さんなら、Taro
Middle Initial:
ミドルネームが表示されています。(変更できません)
日本人なら空欄です。
*Last Name :
氏名(苗字)が表示されています。(変更できません)
山田太郎さんなら、Yamada
Suffix:(i.e., Jr., Sr., III)
Jr、3世等のサフィックスを入力します。
日本人には必要がありません。(空欄でかまいません)
*Email Address:
メールアドレスを入力します。
Commissions Paid To:
GDI報酬の支払い先名が表示されています。(変更できません)
SSN:
社会保障番号を入力します。(アメリカ在住の方のみ)
*Mailing Address: 番地、町名などを入力します。
(例)東京都千代田区丸の内1-1のとき
1-1 Marunouchi
Address Line 2:
住所が長いときにはこの欄にも入力をします。
*City: 市町村名を入力します。
(例)東京都千代田区丸の内1-1のとき
Chiyoda-ku
*State/Province: (US/Canada use 2 Letter Code)
都道府県名、州名を入力します。
アメリカ、カナダ在住の方は、州名の2文字コードを入力します。
Country:
国名が表示されています。(変更できません)
*Zip/Postal Code: 郵便番号を入力します。
*Primary Phone: メインの電話番号を入力します。
Ext. は内線番号です。
プルダウンメニューは
Cell:携帯電話
Home:自宅
Work:職場
を選択します。
Secondary Phone:
サブの電話番号を入力します。
Ext. は内線番号です。
プルダウンメニューは
Cell:携帯電話
Home:自宅
Work:職場
を選択します。
Fax:
FAXの番号を入力します。
Ext. は内線番号です。
*Account Type: 個人での登録は[Individual]にチェックします。
企業での登録は[Business]にチェックをします。
すべての項目の確認、入力ができましたら、
[Update]ボタンをクリックします。
これで、基本情報の更新が行われました。
基本情報の編集を行う必要があります。
GDI基本情報の確認と編集方法
まず、GDIユーザサイトにログインします。
GDIユーザサイトの左側のメニューから、
[Account Info]をクリックします。
*は必須項目です。
Your Username:
GDIユーザ名が表示されます。(変更できません)
Salutation:
敬称です。プルダウンから選択します。
男性はMr. 女性はMs.を選ぶと良いでしょう。
*First Name:
氏名(名前)が表示されています。(変更できません)
山田太郎さんなら、Taro
Middle Initial:
ミドルネームが表示されています。(変更できません)
日本人なら空欄です。
*Last Name :
氏名(苗字)が表示されています。(変更できません)
山田太郎さんなら、Yamada
Suffix:(i.e., Jr., Sr., III)
Jr、3世等のサフィックスを入力します。
日本人には必要がありません。(空欄でかまいません)
*Email Address:
メールアドレスを入力します。
Commissions Paid To:
GDI報酬の支払い先名が表示されています。(変更できません)
SSN:
社会保障番号を入力します。(アメリカ在住の方のみ)
*Mailing Address: 番地、町名などを入力します。
(例)東京都千代田区丸の内1-1のとき
1-1 Marunouchi
Address Line 2:
住所が長いときにはこの欄にも入力をします。
*City: 市町村名を入力します。
(例)東京都千代田区丸の内1-1のとき
Chiyoda-ku
*State/Province: (US/Canada use 2 Letter Code)
都道府県名、州名を入力します。
アメリカ、カナダ在住の方は、州名の2文字コードを入力します。
Country:
国名が表示されています。(変更できません)
*Zip/Postal Code: 郵便番号を入力します。
*Primary Phone: メインの電話番号を入力します。
Ext. は内線番号です。
プルダウンメニューは
Cell:携帯電話
Home:自宅
Work:職場
を選択します。
Secondary Phone:
サブの電話番号を入力します。
Ext. は内線番号です。
プルダウンメニューは
Cell:携帯電話
Home:自宅
Work:職場
を選択します。
Fax:
FAXの番号を入力します。
Ext. は内線番号です。
*Account Type: 個人での登録は[Individual]にチェックします。
企業での登録は[Business]にチェックをします。
すべての項目の確認、入力ができましたら、
[Update]ボタンをクリックします。
これで、基本情報の更新が行われました。
最新記事
(03/09)
(01/28)
(06/23)
(05/21)
(05/14)
最古記事
(08/27)
(08/28)
(08/29)
(08/31)
(09/07)
プロフィール
HN:
SAKURA
性別:
非公開
フリーエリア
ブログ内検索
最新トラックバック
アクセス解析
カウンター





